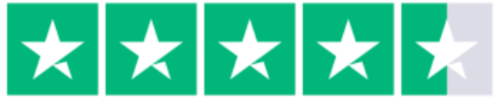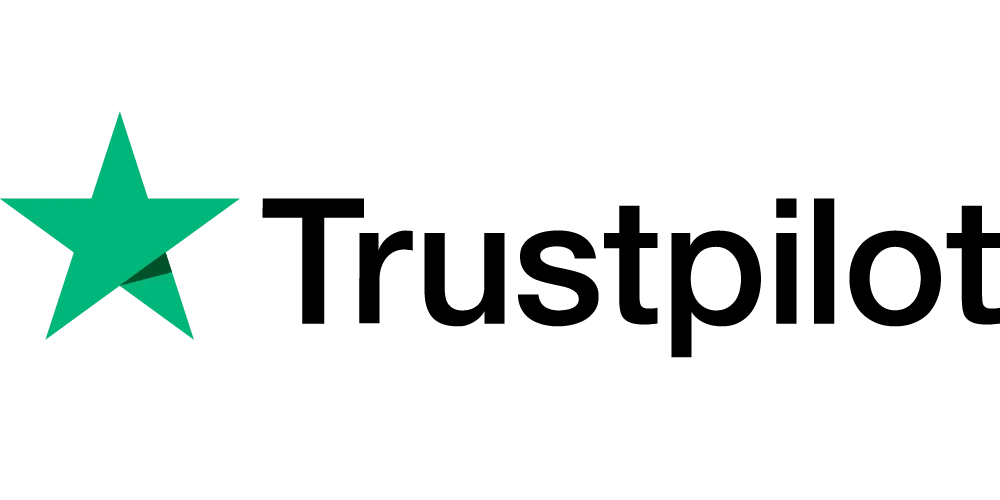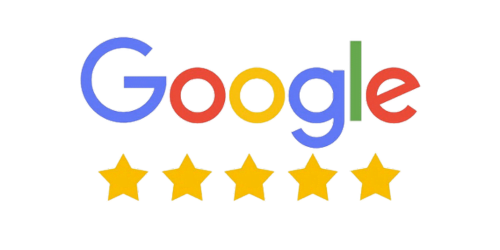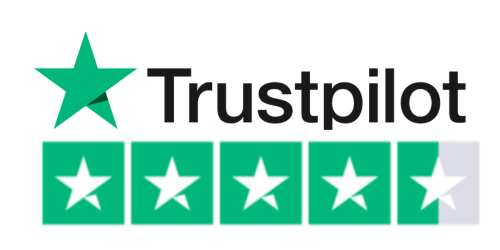Stadsrevisionen guider dig i denne artikel gennem de forskellige metoder til at overføre fysiske bilag til indbakken i Uniconta.
Træk og slip via ikon på topbaren
- På topbaren er der et ikon, hvortil du kan trække og slippe fysiske bilag.
- Træk din faktura eller dokument henover ikonet og slip.
- Bilagsvinduet åbnes nu. Udfyld evt. ønskede felter og vælg “Gem” for at gemme bilaget i indbakken.
- For at overføre bilaget direkte til bogføringskladden, vælg “Gem & overfør til kladde”.
- En beskedboks vil dukke op, hvor du skal vælge, hvilken kladde du vil bogføre bilaget fra, dato, og om beløbet skal i debet eller kredit. Klik på “OK” for at gemme dine valg.
E-mail til Indbakken
E-mail til indbakken bruges typisk, hvis fotos af bilag mailes fra mobil til Uniconta, eller hvis du bogfører for andre, og din klient/kunde mailer elektroniske bilag og bankkontoudtog som vedhæftede filer.
- Brug den e-mail-adresse, Uniconta har tildelt firmaet. E-mail-adressen til dit regnskab finder du under Firma/firmakartoteket. E-mailadressen skal angives i To/Til eller cc.
- Vedhæft mange bilag på samme e-mail.
- Videresend opkrævninger via e-mail til Uniconta’s indbakke for at få bilaget uploadet med det samme.
- Hvis der kun er ét bilag i mailen, kan du tilføje fakturanummer og beløb i mail-teksten, så overføres det automatisk til felterne i indbakken.
Sådan skriver du oplysninger i mailen
- I subject må der ikke være tekst og tal i ét ord.
- Ordet “betaling” kan ikke læses.
- Der må ikke være andet end mellemrum mellem ord – f.eks. “Faktura – beløb”.
- Hver oplysning skrives normalt på hver sin linje.
Eksempel: “Faktura <fakturanummer>”, “Beløb <beløb>”.
Når e-mailen er sendt, vises det vedhæftede filnavn i ‘kommentar’ feltet i fysiske bilag (indbakken).
Bemærk: Indsender man flere bilag i en mail til indbakken, skal emnefeltet i mailen være tomt, så indholdet i indbakken udfyldes med filnavnene. Ellers udfyldes det med emnet i mailen.
Uniconta sorterer e-mails der kommer ind. Er der en PDF-fil med i mailen, vil alle andre filer end PDF-filerne blive slettet. Er der ingen PDF-filer i mailen, kommer alle filer ind på flere linjer i indbakken.
Bemærk: HTML-fakturaer kan sendes og modtages i indbakken, hvis der i subject/emnefeltet i mailen skrives eller tilføjes ordet “usecontent”.
Det kan være en fordel at udfylde “www”-feltet under firmaoplysninger med firmaets hjemmeside. Dette kan afhjælpe problemet med, at enkelte gange bilag ikke lander i den fysiske indbakke.
Træk og slip direkte fra Outlook til indbakken
- Åbn en e-mail i Outlook.
- Træk e-mailen direkte fra Outlook og slip den i indbakken i Uniconta.
- Hvis du åbner mailen, kan du trække en vedhæftet fil over i indbakken.
- Indbakken skifter farve, når musen med det vedhæftede bilag føres hen over indbakken, slip bilaget for at overføre det.
Bemærk: Mailteksten overføres ikke med træk/slip-metoden.
Upload til indbakken
- Upload til indbakken bruges typisk til masse-upload af mange bilag på én gang, hvis du har bilagene liggende på din pc eller på en server, du har adgang til.
- Du kan udpege og uploade mange bilag ad gangen samt ZIP-filer med bilag. ZIP-filer pakkes automatisk ud, hvis de mailes til indbakken.
Dette er særligt nyttigt for bogholdere eller revisorer, der modtager en periodes bilag i elektronisk format fra en klient, f.eks. i forbindelse med moms- eller årsafslutning. - Vælg Økonomi -> Fysiske bilag (Indbakke) og klik på knappen “Tilføj”.
- Klik på “Gennemse” for at udpege filen eller filerne, hvis flere ønskes uploadet til indbakken samtidigt.
- Udpeg filerne til upload og klik på “Åbn”.
Ekstra funktioner ved upload
- Via checkmærket “Opdel pdf i flere pdf’er” er det muligt at opdele filen i flere pdf’er. Dette er nyttigt, hvis en stak bilag er blevet scannet ind som én pdf-fil. Slå denne funktion til for at få hver side i pdf-dokumentet indlæst som en selvstændig pdf.
- Du kan også opdele PDF-filen efter, at filen er blevet indlæst i “Fysiske bilag (Indbakke)” ved at markere filen og klikke på knappen “Opdel pdf i flere pdf’er”.
- Vælges “Gem kun stien til filen”, uploades filen ikke til Uniconta. Kun referencen gemmes. Filen kan være placeret på et drev, som alle i virksomheden har adgang til, eller privat, så andre ikke kan læse den.
- Udfyld evt. kommentar og klik på “Gem”.
Bemærk: Alle bilag/linjer får samme beskrivelse, hvilket ikke er hensigtsmæssigt, hvis der er bilag fra forskellige kreditorer, dokumentdatoer og beløb. Men bagefter kan du nemt tilføje disse oplysninger i bilagsoversigten, og oplysningerne overføres automatisk til bogføringskladden.
Du kan arbejde videre i Uniconta, mens bilagene uploades i baggrunden, uden at det sinker dit arbejde. Kort efter er bilagene i Fysiske bilag (Indbakke), hvor du hurtigt og nemt kan tilføje oplysninger og tilknytte dem i bogføringskladden.
Sletning af bilag fra indbakken
- Et fysisk bilag kan slettes fra indbakken ved at klikke på knappen “slet”.
- I enkelte tilfælde, hvor et bilag har været brugt, og posteringen efterfølgende er slettet igen, kan det ikke slettes. I sådanne tilfælde vælges knappen “fjern fra indbakken”.
Upload mens du bogfører eller afstemmer bank
- Du kan uploade og vedhæfte elektroniske bilag direkte til en linje i bogføringskladden eller bankafstemningen fra din pc eller en server, du har adgang til.
- Når du uploader direkte til en linje i bogføringskladden, overføres bilaget til indbakken og vedhæftes i kladden i samme arbejdsgang.
- Denne metode køres udenom godkendelsesproceduren.
Bemærk: Det er kun fordelagtigt at uploade på denne måde, hvis der er enkelte bilag, der mangler i indbakken. For flere bilag anbefales brug af indbakken for bedre overblik over bilagsindholdet og for at sikre, hvilke bilag der er vedhæftet.
Alternativt kan du bruge knappen “Forbind fysiske bilag med kladdelinjer” i oversigten med bogføringskladderne for at forbinde de fysiske bilag med linjerne i kladden.
Upload via bogføringskladden
- Hvis bilaget ikke er uploadet til indbakken, kan du uploade direkte fra en mappe på din computer eller et drev, du har adgang til.
- Åbn bogføringskladden og opret en ny linje.
- Klik på Fysisk bilag-ikonet i båndet i kladden og vælg “Importer fil”.
- Klik på “Gennemse” for at udpege filen til upload.
- Når filen er valgt, udfyld evt. supplerende oplysninger til brug på bogføringslinjen og klik på “Gem”.
Bemærk: Nu vedhæftes bilaget til den aktuelle linje, og der sættes automatisk et flueben i feltet “Fysisk bilag” på linjen. Når linjen bogføres, ajourføres Fysiske bilag-oversigten automatisk med den uploadede fil.
Når kladden bogføres, forsvinder det fysiske bilag fra indbakken og kan nu findes ved at finde den bogførte postering og trykke “vis fysisk bilag”. Hvis det er et køb, vil bilaget kunne findes på kontoen for omkostninger, indgående moms, kassen (hvis der er betalt kontant) eller på kreditorkontoen (hvis der er købt hos en leverandør).
Upload via Webportal
Bilag kan også uploades til indbakken i Uniconta via webportalen.
Upload efter du har bogført
- Hvis du modtager elektroniske bilag efter bogføring, eller hvis du har glemt at vedhæfte et bilag, kan det nemt vedhæftes til bogførte posteringer efterfølgende.
- Find posteringen i Økonomi -> Rapporter -> Posteringer og vælg “Fysisk bilag”-knappen i båndet.
- Hent bilaget enten fra indbakken eller via direkte upload fra lokal disk eller server. Tryk på “Fysisk Bilag” -> “Importer fil”.
TIP: Hvis bilaget/bilagene er mailet til dig efterfølgende, er det lettest at videresende dem til Unicontas indbakke og vedhæfte dem derfra.
Upload/udskift bilag efter du har bogført
- Hvis der er vedhæftet forkerte elektroniske bilag efter bogføring, kan de nemt udskiftes eller slettes efterfølgende.
- Find posteringen i Økonomi -> Rapporter -> Posteringer og vælg “Fysisk bilag”-knappen i båndet.
- Vælg posteringer på bilag-knappen i båndet og derefter “Fysisk bilag”-knappen i båndet.
- Hent bilaget enten fra indbakken eller via direkte upload fra lokal disk eller server.
Import af bilag fra E-conomic
Bilag kan også importeres fra E-conomic til indbakken i Uniconta. Bemærk, at hvis der er mange bilag, anbefales det at tage dem i mindre portioner og ikke alle på én gang.
- Gå til Værktøjer -> Additional setup -> Indlæs e-conomic.
- Vælg det datointerval, du ønsker, at dine fysiske bilag skal ligge under.
- Klik på ‘Importer’, og du vil blive vist over på din browser, hvor et vindue åbnes, hvor du kan logge ind på din E-conomic bruger.
- Når du er logget ind, skal du trykke på ‘Tilføj App’.
- E-conomic åbner en side, der fortæller, om det lykkedes. Siden viser få informationer om det eksporterede firma.
- Gå herefter tilbage til Uniconta og tryk [Importer] igen. Nu vil importen af dine bilag fra E-conomic begynde.
Upload via Uniconta Upload app på telefon/web
Bilag kan også overføres til indbakken i Uniconta ved hjælp af Uniconta Upload-app’en. Appen giver mulighed for at tage et billede af f.eks. en bon eller hente et gemt billede fra din telefon, som så kan overføres direkte til indbakken i Uniconta.
- Upload-app’en kræver ikke, at vedkommende, der uploader bilag, er bruger i Uniconta.
- Angiv mailadressen fra feltet ‘E-mail til Fysisk bilag’, som findes i firmakartoteket i det enkelte regnskab.
- E-mailadressen skal kun indtastes første gang.
- Øvrige felter udfyldes for hver upload. Det er ikke et krav, at felterne er udfyldt.
App’en kan hentes via App Store eller Google Play på din telefon.
Upload via Uniconta Assistant app på telefon
Bilag kan også overføres til indbakken i Uniconta ved hjælp af Uniconta Assistant-app’en. Denne app kan også bruges til tidsregistrering m.m. Denne app kræver, at medarbejderen, der uploader bilagene, er oprettet som bruger i Uniconta.
Anvendelse af Uniconta Assistant
- Ved opstart logges ind med dit Uniconta Login.
- Se video om anvendelse her.
- Kun projekter med fasen ‘Igangværende’ vises i app’en, uanset om disse er blokerede eller ej.
- Det er derfor vigtigt at ændre fasen på afsluttede projekter, hvis ikke de skal være synlige/vælges ifm. timeregistrering i Uniconta Assistant App’en.
Funktionen i startbilledet
- Tryk på Expenses/Omkostninger for at registrere bilag.
- Vælg om der skal indlægges et nyt bilag, se eksisterende bilag eller godkende bilag.
- I omkostningsbilaget kan der ved at trykke på kameraet tages et billede af regningen.
- Omkostningsbilagene overføres til Fysisk Indbakke. Medarbejderen sættes som første godkender og bilaget godkendes.
Registrering af timer
- Under Time kan timer registreres i Timekladden.
- Eksisterende registreringer kan ses og start/stop-funktionen, der automatisk tæller minutter, kan benyttes.
- Under funktioner kan der vælges et andet firma, som brugeren har adgang til.