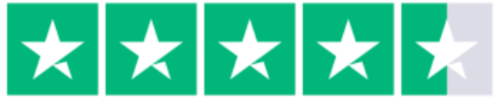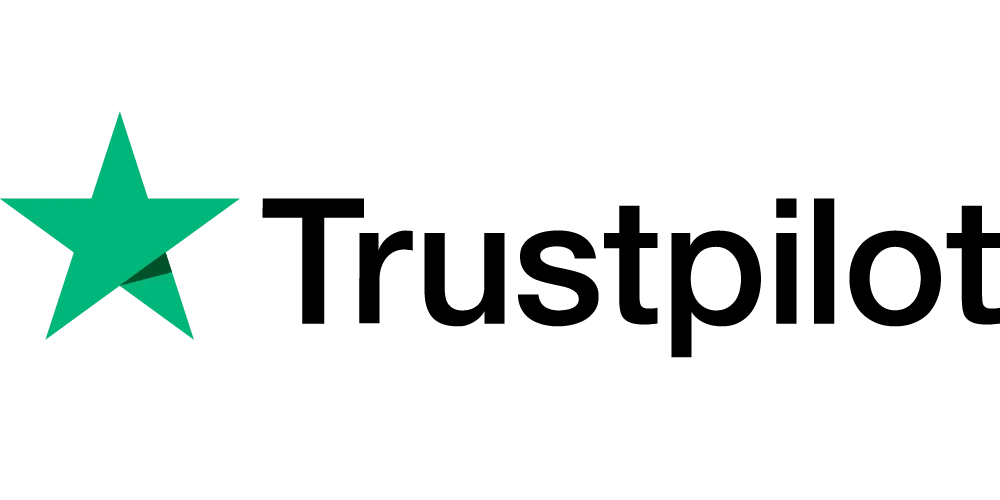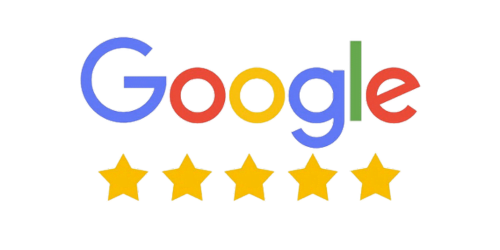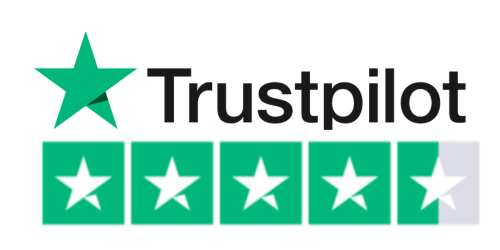For at registrere et eksternt dokument i Dynamics NAV, skal du først oprette eller fuldføre en indgående dokumentpost. Dette kan gøres manuelt eller ved at tage et billede af det eksterne dokument og derefter oprette dokumentposten med billedfilen vedhæftet.
Fra PDF-filer eller billedfiler, du modtager fra handelspartnere, kan du få en ekstern OCR-tjeneste (Optical Character Recognition) til at oprette elektroniske dokumenter, der kan konverteres til dokumentposter i Dynamics NAV.
Oprette indgående dokumentposter
- Indkommende dokumenter:
- Brug forskellige funktioner til at gennemgå udgiftsbilag, administrere OCR-opgaver og konvertere indgående dokumentfiler til købs- og salgsdokumenter eller kladdelinjer.
- Eksterne filer kan tilknyttes i enhver procesfase, inklusive bogførte dokumenter og de oprettede kreditor-, debitor- og finansposter.
- Manuel oprettelse:
- Åbn vinduet “Indkommende dokumenter”.
- Vælg “Opret fra fil” og vælg en fil, eller vælg “Ny” og vedhæft en fil ved at vælge “Vedhæft fil”.
- Automatisk oprettelse:
- Send en faktura i PDF-format til OCR-tjenesten fra vinduet “Indgående bilag” eller via mail.
- Når du får det elektroniske dokument retur, oprettes der automatisk en relateret indgående dokumentpost, som kan konverteres til en købsfaktura.
Godkendelse eller afvisning af indgående dokument
- Tilladelse til oprettelse:
- Tillad brugere at oprette fakturaer eller finanskladdelinjer fra indgående dokumentposter ved at angive godkendere.
- Åbn “Købsfakturaer” og vælg det relaterede link.
- Marker linjen i det dokument, du vil godkende eller afvise, og vælg handlingen “Godkend” eller “Afvis”.
Oprettelse af indgående dokumentpost fra kamera (tablet- og telefonklienter)
- Opret fra kamera:
- På applinjen, vælg “Opret indgående bilag fra kamera” eller gå til “Indgående dokumenter” -> “Alle” -> “Opret fra kamera”.
- Tag et billede af dokumentet, f.eks. en købsleverance.
- En ny indgående dokumentpost oprettes med billedet vedhæftet.
- Vedhæft billede til eksisterende dokument:
- Åbn kortet for en eksisterende indgående dokumentpost.
- Vælg “Vedhæft billede fra kamera” og tag et billede af dokumentet.
- Billedet vedhæftes til den indgående dokumentpost.
Bruge OCR til at konvertere PDF og filer til elektroniske dokumenter i Dynamics NAV
Du kan anvende en ekstern OCR-tjeneste (Optical Character Recognition) til at konvertere PDF-filer og billedfiler fra dine handelspartnere til elektroniske dokumenter, der kan oprettes som dokumentposter i Dynamics NAV. Når du f.eks. modtager en faktura i PDF-format fra en leverandør, kan du sende den til OCR-tjenesten fra vinduet Indgående bilag. Dette kan gøres på flere måder.
Oprettelse og håndtering af indgående dokumenter
Send en PDF- eller billedfil til OCR-tjenesten fra vinduet indgående bilag
- Opret ny dokumentpost:
- Åbn vinduet “Indkommende dokumenter”.
- Opret en ny indgående dokumentpost og vedhæft filen.
- Send til opgavekø:
- Vælg en eller flere linjer i vinduet “Indgående bilag”.
- Klik på handlingen “Send til opgavekø”.
- Feltet OCR-status ændres til “Klar”, og filen sendes til OCR-tjenesten.
- Direkte send til OCR-tjeneste:
- Alternativt kan du vælge handlingen “Send til OCR-tjeneste”.
- Feltet OCR-status ændres til “Sendt”.
Send en PDF- eller billedfil til OCR-tjenesten via mail
- Send mail:
- Brug dit mailprogram til at sende en mail til OCR-tjenesteudbyderen med PDF- eller billedfilen vedhæftet.
- En ny post oprettes automatisk i vinduet “Indgående bilag”, når det elektronisk oprettede dokument modtages fra OCR-tjenesten.
Bemærk: Hvis du arbejder på en tablet eller telefon, kan du sende filen til OCR-tjenesten straks efter at have taget et billede af dokumentet eller oprette et indgående dokument direkte.
Modtag det resulterende elektroniske dokument fra OCR-tjenesten
- Automatisk modtagelse:
- Det elektroniske dokument modtages automatisk i vinduet “Indgående bilag” via opgavekøposten, der oprettes ved aktivering af OCR-tjenesten.
- Manuel modtagelse:
- Hvis du ikke bruger en opgavekø eller har brug for et færdigt OCR-dokument hurtigere, kan du vælge knappen “Modtag fra OCR-tjeneste”.
Bemærk: Hvis OCR-tjenesten kræver manuel verifikation af behandlede dokumenter, vil feltet OCR-status indeholde “Afventer bekræftelse”. Log på OCR-tjenestens websted for at verificere OCR-dokumentet manuelt.
Lær OCR-tjenesten at undgå fejl
- Ret Fejl:
- Ret fejl i en separat version af vinduet “Indkommende dokument”.
- Send rettelserne til OCR-tjenesten for at lære den at fortolke bestemte tegn korrekt.
- Konfiguration:
- Konfigurer den relaterede tjenesteforbindelse. Filtrafikken til og fra OCR-tjenesten afvikles af en dedikeret opgavekøpost, der oprettes automatisk ved aktivering af tjenesteforbindelsen.
Fremgangsmåde
- Send til OCR:
- Send en PDF- eller billedfil til OCR-tjenesten fra vinduet “Indgående bilag” eller via mail.
- Modtag det elektroniske dokument fra OCR-tjenesten.
- Verificer dokumentet manuelt, hvis nødvendigt.
- Opret indgående dokumentposter fra de modtagne elektroniske dokumenter i Dynamics NAV.
Håndtering af fejl ved modtagelse af elektroniske dokumenter
- Find fejlbehæftede dokumenter:
- I vinduet “Indgående bilag”, vælg linjen for et dokument med OCR-status “Fejl”.
- Vælg handlingen “Rediger”.
- Ret fejl:
- I oversigtspanelet “Fejl og advarsler”, vælg meddelelsen og handlingen “Åbn relateret record”.
- Ret fejlene og vælg handlingen “Opret manuelt igen”.
- Gentag indtil fejlfri:
- Fortsæt med at rette fejl og gentag processen indtil dokumentet kan modtages uden fejl.
Lær OCR-tjenesten at undgå Fejl
- Korrigér OCR-data:
- Åbn vinduet “Indkommende dokument”.
- Vælg handlingen “Korrigér OCR-data”.
- Redigér data:
- Overskriv de forkerte værdier i kolonnen, der kan redigeres.
- Vælg handlingen “Send OCR-feedback” for at sende rettelserne til OCR-tjenesten.
- Gem ændringer:
- Luk “Korrektion af OCR-data” vinduet.
- Felterne i “Indkommende dokument” opdateres med de nye værdier.
Oprette og tilknytte indgående dokumentposter
- Fra købsfaktura:
- Åbn “Købsfakturaer”.
- Vælg linjen for en købsfaktura.
- Vælg handlingen “Opret indgående bilag ud fra fil” eller “Vedhæft fil”.
- Fra kreditorpost:
- Åbn “Kreditorposter”.
- Vælg linjen for en kreditorpost.
- Vælg handlingen “Opret indgående bilag ud fra fil” eller “Vedhæft fil”.
Fjerne en forbindelse fra indgående dokument til bogført dokument
- Fjern reference:
- Åbn “Købsfakturaer”.
- Vælg linjen for en indgående dokumentpost, der er knyttet til et bogført dokument.
- Vælg handlingen “Fjern reference til post”.
- Knyt ny dokumentpost:
- Fortsæt med at knytte en ny indgående dokumentpost til det bogførte dokument.